
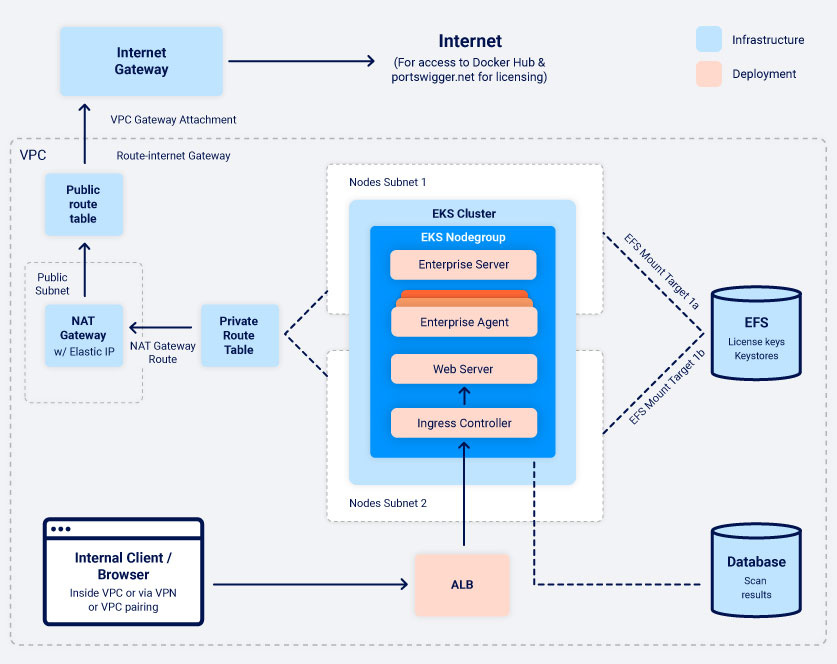
Burp’s testing workflow is controlled by the settings on the context menu. Show the context menu by selecting an item in the history (usually, by right-clicking your mouse). When the Proxy history becomes too large to handle, you may use the filter to hide specific categories of entries to make it easier to find what you’re searching for. Change the filter parameters in different ways to see how they affect what appears in the history table. To see the options available, click on the filter bar. To customize the history and pinpoint interesting items, utilize highlights and comments.Ī filter bar is located above the history table. This will make that row stand out in the chosen color.ĭouble-click within the “Comment” column in another row and type a comment. Select a color from the drop-down menu in the history table by clicking on a cell in the leftmost column. Click the same header once more to reverse-sort that column, and once more to clear the sorting and return to the default order. The contents of the table are then sorted by that column. In the Proxy history, click on a column header. You can opt to display the original or revised request from the drop-down menu if you pick the item you modified. Look at the HTTP messages in the message editor after selecting an item in the table. A table of all HTTP messages that have gone through the Proxy can be found here.
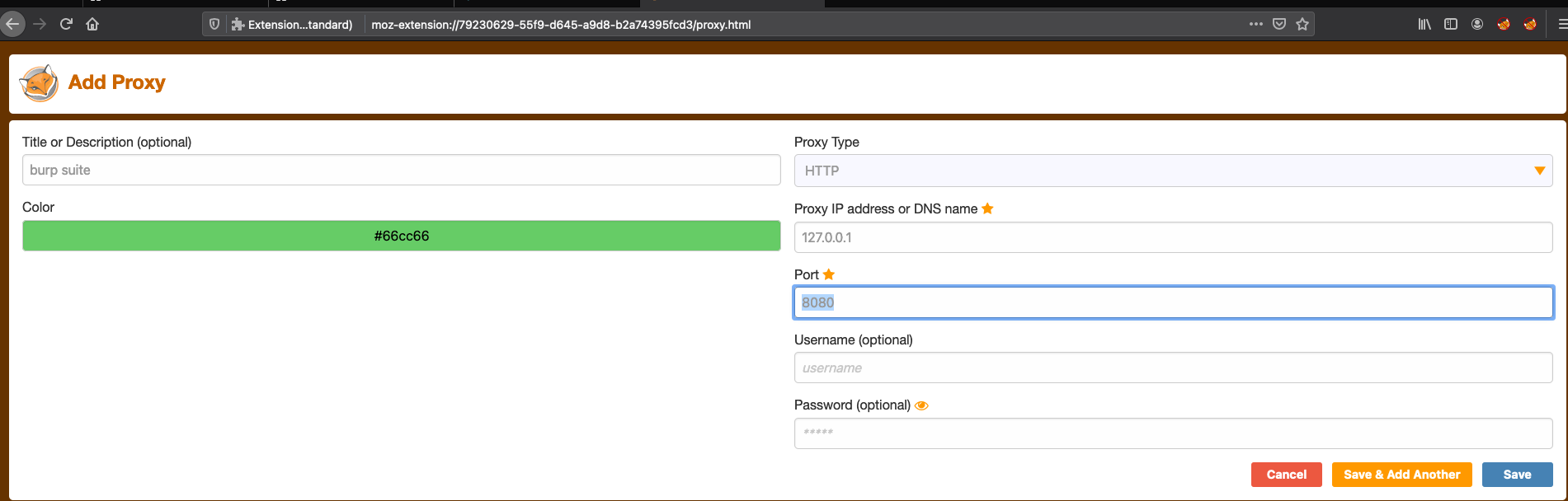
Go to the “Proxy” >and then the “HTTP history” tab in Burp. This is due to the fact that you updated the outgoing request within Burp on the fly. Despite the fact that the browser requested the same URL as previously, a “Not Found” message should appear. Return to your browser after sending the request or any subsequent browser to the server. Change the URL in the first line of the request to request an object that does not exist. To reload the present page, click the “Refresh” button in the browser.Įdit the request on the “Proxy” and then “Intercept” tab in Burp. Your browser should have finished loading the URL you requested when there are no more requests to forward. Examine each successive request before sending it to the server.

In the majority of circumstances, your browser will make multiple requests to display the page (for images, etc.). To transmit the request to the server, click the “Forward” button. To see the many ways of analyzing the message, use the Inspector tool. browser’s request should be shown for you to examine and modify. Navigate to the “Proxy” then “Intercept” tab in Burp. After sending a request, the browser will be forced to wait for a response.
Set up burp suite install#
In this instance, you’ll need to take a few more steps to configure your browser to interact with Burp and install Burp’s CA certificate. You might not want to utilize Burp’s integrated browser for a variety of reasons.
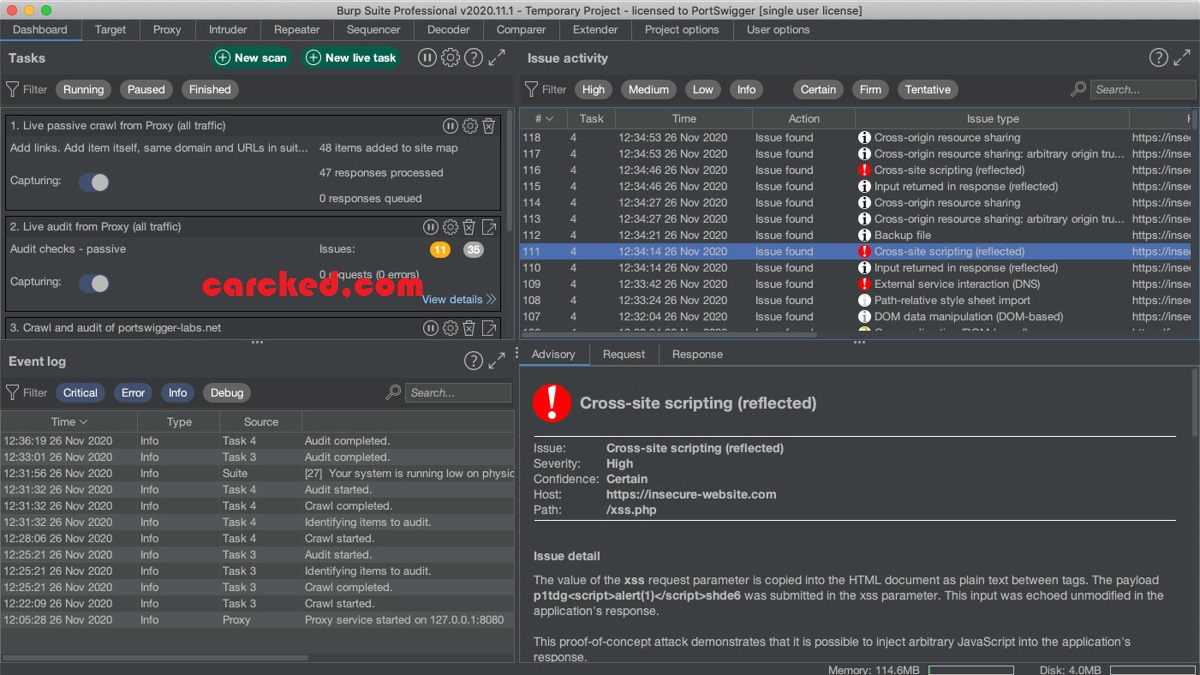
Set up burp suite android#


 0 kommentar(er)
0 kommentar(er)
